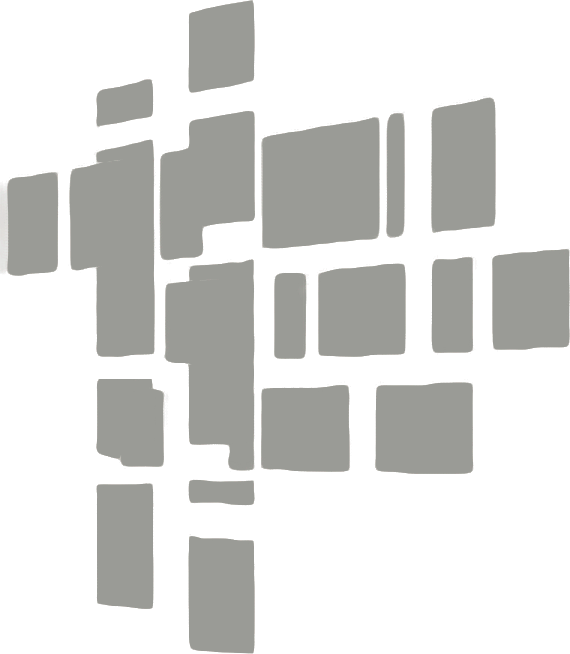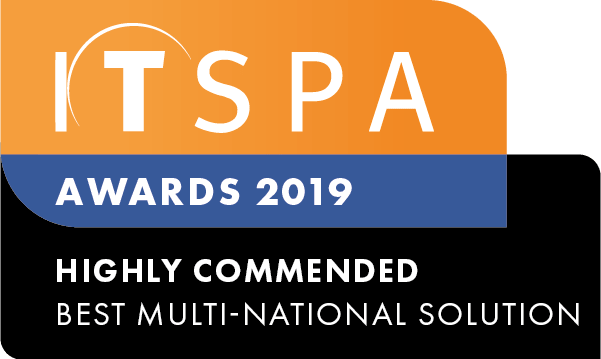In this article
- Introduction
- Automatic Configuration - Multiple SIP Devices
- Adding BLF & Speed Dial Keys
- Swapping Transport & NAT Options
- Enable Blind Transfer - Internal Call Transfer
- Configuring a Remote Directory
- Distinctive Ring Tone - Alternate Ring Tone For Easy Call Identification
- External Caller ID on Transferred and Parked Calls
- Additional Yealink provisioning resources
Introduction
This guide will cover the common configuration details that customers would generally use when Auto provisioning their handsets. Advanced configuration can be used to apply a range of extra features to the handset automatically to the handset as it communicates with Yealink and our servers, which is handy when deploying features to multiple handsets in a tenancy.
Automatic Configuration - Multiple SIP Devices
When enabling automatic device provisioning it is also possible to configure multiple SIP accounts onto a single handset, as an example, you may be operating 2 different brands, that have different phone numbers associated, from the same physical user. By creating 2 SIP accounts you have the ability to adjust the caller ID to support the relevant brand when making an outbound call. So to start we will need to locate the second SIP account details to automatically provision. Log into your customer portal, select the PBX tab and then the SIP devices from the bottom left corner.
Now you must locate the SIP device you have previously provisioned, select the advanced configuration window and enter the commands below plus the second SIP device registration details. It is also important to note that if you require further accounts you would update the account number for every additional device you add. For example account.3 for a third SIP device.
account.2.auth_name =
account.2.display_name =
account.2.enable = 1
account.2.label =
account.2.nat.nat_traversal = 1
account.2.sip_server.1.address =
account.2.sip_server.1.expires = 120
account.2.sip_server.1.port = 7060
account.2.sip_server.1.transport_type = 1
account.2.user_name =
account.2.password =
Don't forget to save and apply the new configuration and reboot the handset. Once the handset has rebooted the changes made to the advanced CFG will be applied and you will be able to select the additional account from the home screen
Adding BLF & Speed Dial Keys
It is possible to configure the Direct Station Selection (DSS) keys on your phone through the advanced configuration. DSS keys will allow you to configure speed dials for external numbers, Busy Lamp Fields (BLF) to monitor internal users and more. Select the SIP device you wish to configure the DSS keys for, use the commands below and add the user's internal number you wish to monitor, which is located inside the user object.
Line Key Type for Auto Configuration, BLF = 16 Speed dial = 13
Example below shows setting up a BLF key and a Speed Dial key.
linekey.1.type = 'line key number'
linekey.1.value = 'internalnumber or external number'
linekey.1.line = 1
linekey.1.label = 'yourlabel'
linekey.1.extension =
Don't forget to save and apply the new configuration. The configuration has been downloaded by the phone after restarting the handset. The result can be seen in the image below.
Swapping Transport & NAT Options
By default, Auto provision sets the transport to UDP and the NAT options to use STUN.
UDP packets are much larger than TCP packets, and have been known to impact routers when having multiple phones communicating. Swapping this to TCP can sometimes help stabilize the phone registrations.
STUN in the NAT Options, configures all phones to share the same external IP address, with mapping internally between the handsets and the router/modem. Sometimes NAT mapping can become slowed or non-responsive, which could cause registration issues.
Should you need/want to change these options, below is the code to paste into your advanced configuration template.
account.1.nat.nat_traversal = 0
account.1.sip_server.1.transport_type = 1
Note: Below is the key to understand the options.
NAT:
0 = Off
1 = On
Transport:
0 = UDP
1 = TCP
Enable Blind Transfer - Internal Call Transfer
By default, the auto provision will enable transfer via attended transfer. Which calls the internal number, allows the transferrer to speak with agent before transferring the call. Some businesses prefer the call to blind transfer, going straight to the agent rather than attended transfer. To enable Blind transfer in Auto Configuration, use this configuration:
transfer.tran_others_after_conf_enable = 0
transfer.dsskey_deal_type = 2
transfer.on_hook_trans_enable = 0
transfer.blind_tran_on_hook_enable = 1
transfer.semi_attend_tran_enable = 0
The next time the phone auto configures, it will use this setting, you can reboot the handset to force the update.
Configuring a Remote Directory
Company directories or phonebooks can be automatically added to the device by utilising the advanced configuration. You will have the option to add a single remote phonebook or multiples per device that are centrally controlled from the PBX portal. The first process of automatically configuring a remote directory is to copy the phonebook URL from the PBX as outlined in the screenshot below.
Using the remote phonebook commands below, paste the URL. Should you require multiple remote phonebooks you must increase the phonebook data variable by 1 for each phonebook added. For example, remote_phonebook.data.2.url = for the second remote phonebook you add.
remote_phonebook.data.1.url =
remote_phonebook.data.1.name =
features.remote_phonebook.enable = 1
features.remote_phonebook.flash_time = 3600
directory_setting.remote_phonebook_book.enable = 1
Don't forget to save and apply the new configuration. Reboot the Yealink device and you will now see your remote phonebook inside the directory.
Distinctive Ring Tone - Alternate Ring Tone For Easy Call Identification
It is possible in Yealink to configure an alternate ring tone for different calls coming into the handset. This can be useful to easily distinguish between calls coming to different inbound numbers, or to distinguish an internal call from an external call.
To configure this feature, you will need to utilize the Caller ID Prefix Object in the PBX. Inside the component settings for the Caller ID Prefix, there is an option for Alert Info, which you will need to put text into, see below example.
If you have DSS keys set up for Users, you will need to alter the key to dial the Internal number we set up above, so that internal calls will pass through the Caller ID Prefix.
Yealink phones come with a range of different ring tones, these can be found in the web portal of the Handset. As you can see below, Ring8.wav is the default ring tone.
Example below on T54W, experience and web interface may differ based on device and firmware.
Next, we need to input this configuration into the Advanced Configuration settings of the device. Ring Choice relates to which ring file you choose to use.
distinctive_ring_tones.alert_info.1.ringer = "Ring Choice"
distinctive_ring_tones.alert_info.1.text = "Text specified in Alert Info"
For my example below, I have chosen Ring8.wav and my Alert Info has Line 1 as the Text.
Once configuration has been input, save and apply configuration. When the handset auto provisions next, this feature will become active.
External Caller ID on Transferred and Parked Calls
By default, when transferring and retrieving calls from park, the Yealink handset will show the 'from' caller ID as the agent who made the transfer or park.
To enable External Caller ID to be passed on Transferred and Parked Calls, this Advanced Configuration needs to be entered:
account.X.cid_source = 3Where 'x' is the SIP account registered, and the value is marked 0-6 (3 is needed for this to work)
0-FROM
1-PAI
2-PAI-FROM
3-PRID-PAI-FROM
4-PAI-RPID-FROM
5-RPID-FROM
6-PREFERENCE
Additional Yealink provisioning resources
During this article, we covered the common Auto configuration features available on the Yealink devices. There are many more features out there, and to discover the other possibilities, navigate to Yealink Knowledge Base and select your phone model from the list.
After choosing your model, you will see all of the documentation and firmware available for that phone. Scroll to find the administrator guide, and select the one suitable for your firmware.
Reviewing the administrator guide for your Yealink device will give you all the available features, and the 'parameter' reference for you to input into the auto config section in the device settings.