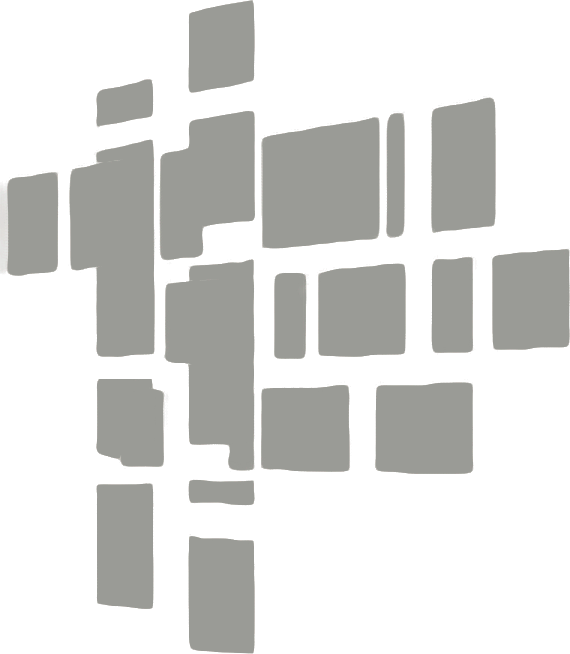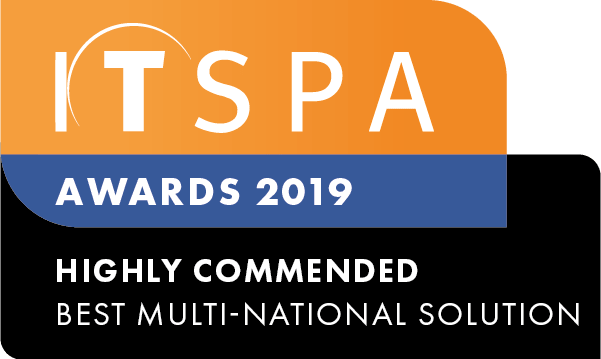In this article
Introduction
At the end of this article, you will be able to add and configure the Web Callback Feature within your PBX configuration. Should you need any assistance, feel free to contact our support department.
Overview
The Web Callback feature is a JavaScript widget that will allow visitors to request an immediate call directly from your website. This is commonly known as 'Click to Call'.
In order for the object to make calls from the PBX, you will need to order a SIP trunk plan including the number of channels required. Should you need assistance in getting these licenses, please see How to Purchase & Configure SIP Trunks.
Configuring Web Callback
- To configure the Web Callback feature, select the PBX tab, then drag and drop the Web Callback object from the left-hand menu onto the working area. Next, click on the settings gear icon.
- Give the Object a name, and then select the Trunk Call plan from the drop down box. Designate how many SIP Trunk Channels you require for the Callback (this is how many End Users can click the callback and the PBX call them simultaneously)
Should you run out of channels for End Users, you can give an email for a notification to be sent to you. - Select your Caller ID from the drop down menu (this is the number the End User will see on their phone when the PBX calls them)
Below that, you have the option to 'Add Country'. This option allows you to designate only specific countries phone numbers that can use your callback feature. Leaving it blank will allow all calls Nationally & Internationally. - The Callback Widget is customizable, and can be done so from the right hand side of the component settings. The color can be left blank and will be default, otherwise specify the HTML colors as you see fit. See this Link to get help in selecting colors.
You can also specify which corner you would like the widget, and have the option to preview it before it goes live. - Similar to the Time Conditions Object, you can determine when the widget will be available on the website. To configure, click on the "Add time condition group" button located under the operating hours, then click the green plus icon (+) to add the required metrics. Clicking the plus icon (+), you can add hours, day of the week, date and month conditions. Don't forget to define the time zone that the time conditions should match.
- Once the web callback object has been configured, copy the JavaScript code to paste later on your website source code by hitting the green button "Copy JavaScript". Then, scroll to the bottom and press save.
- Lastly, back on the call flow, connect the Web Callback object to a User, Queue or Ring Group, and apply the configuration.
Configuring the web callback on your website
- To display the Web Callback widget on the website, copy the JavaScript code from within the object into the website's source code. The script can be added to any part of the website code. In the figure below, the JavaScript code has been added to the HTML's body.
If you have followed all steps correctly until now, the phone icon should appear on the website. If you cannot see it, please refresh your browser. - Now, click on the widget, the following window will pop up; select the country's flag you are located in, enter a phone number and hit the button "call me back". Both, the visitor and the agent will receive a call and they will be connected in 30 seconds.
Web Callback feature usages
A large company desires to increase its sales funnel to convert into a higher number of customers. For that, the headquarters have decided to implement the Web Callback on their website connecting the sales agents to the website's visitors within 30 seconds. The following image shows the company's call flow, the Web Callback and inbound number objects are connected to the sales queue in which agents answer customers calls.