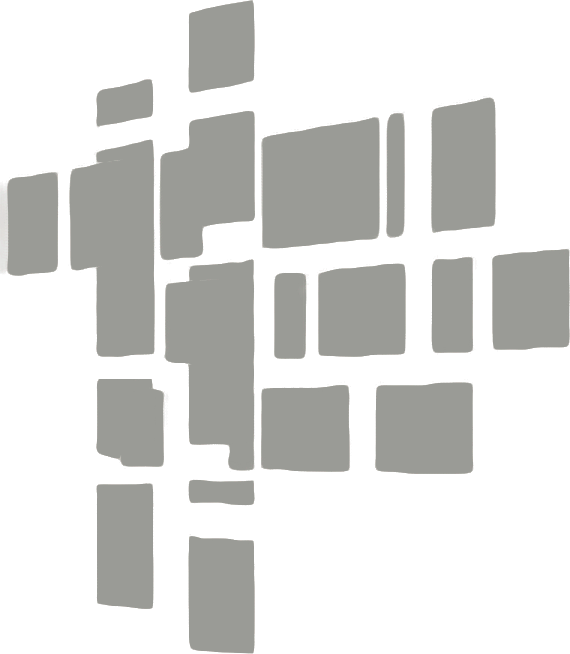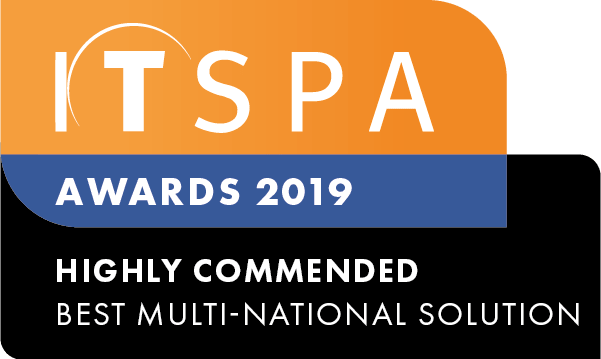In this article
Introduction
At the end of this article, you will be able to configure a SIP Device from your PBX to the Zoiper freeware softphone application which is a third-party service, any license fees to unlock premium features inside the softphone are the responsibility of the customer and are not included in your PBX service subscriptions. The article will also assist you with the softphone installation process. Should you need any assistance, feel free to contact our support department.
Please note this is a third-party mobile app.
Configuring a PBX SIP device with Zoiper desktop
Zoiper is a softphone application which allows you to place audio and video calls through your service provider. The application is support on Windows, Mac, Android and iOS. For the Zoiper configuration, firstly you should download the application from the website https://zoiper.com/en/voip-softphone/download/current and select your operating system.
Once downloaded, run the installation file on your desktop with all the standard settings. After that, log into your customer portal and click on the PBX tab. This is achieved by clicking on the Devices option in the menu at the top of the page. Then select the SIP device you would like to configure to the softphone application. The SIP device information will be displayed as shown in the image below. It is important to remember only a single SIP device can be connected to a single handset or softphone at a time, registering the same account details to 2 or more physical devices (softphones and desk phones) might cause registration and call issues.
Next, you should enter the chosen device information on the Zoiper application. Firstly, the SIP login and the SIP password. Should you enter the password incorrectly it is important you fix the password and wait 15 minutes before attempting to reconnect.
Then the SIP server which the Zoiper application will connect to. Please note that you must enter the port number to the end of the SIP server address using a colon then the port number.
Now you have entered the connection details the device should change status from offline to online on the customer portal.
Note that if you are on Zoiper 5.5.7 or above, you will need to take additional steps to prevent audio issues. In the advanced configuration above, scroll down to audio codecs and disable all Opus and G.722 codecs
Configuring a PBX SIP device with Zoiper for iPhone iOS
To start you must download Zoiper from your app store. Log into your customer portal and select the SIP device you would like to configure. Open the Zoiper application on your smartphone, click on the settings and then the accounts option as shown in the screenshot above.
Click on the plus button and accept the warning. Manually enter in the SIP login, SIP password and SIP server. Please note that you must enter the port number to the end of the SIP server address using a colon then the port number. This is shown in the screenshot below and should you enter the password incorrectly it is important you fix the password and wait 15 minutes before attempting to reconnect. Additionally, it is important to remember only a single SIP device can be connected to a single handset or softphone at a time, registering the same account details to 2 or more devices will cause registration and call issues.
The devices will now appear online inside your PBX portal.
The additional configuration should be set on your device as shown in the screenshot below, it is recommended to enable the notifications, background app refresh and cellular data for Zoiper. Lastly, clicking on "incoming calls" on the settings tab, you can enable the push notification, which is a remote server to keep alive the SIP connection, even when the app is running in the background. Some of these settings may require an upgrade to Zoiper premium, this fee is not covered by any PBX license fees.
Please note that due to recent changes on Apple iOS devices, incoming calls on Zoiper will no longer work reliably in the background under any set of conditions configured. The only way to have reliability is by utilizing APNS on iOS, for further information see the link https://zoiper.com/en/support/home/article/205/Zoiper%20Push%20Proxy.
Configuring a PBX SIP device with Zoiper for Android
To start you must download Zoiper from the play store. Login to your customer portal and select the SIP device you would like to configure. Open the Zoiper application on your smartphone, and click on the username field as shown in the screenshot below.
If this is your first time configuring Zoiper, manually enter the SIP login, SIP password, and SIP server, and hit the button "create an account". Please note that you must enter the port number to the end of the SIP server address using a colon and then the port number 7060. This is shown in the screenshot below and should you enter the password incorrectly it is important you fix the password and wait 15 minutes before attempting to reconnect. Additionally, it is important to remember only a single SIP device can be connected to a single handset or softphone at a time, registering the same account details to 2 devices will cause registration and call issues.
Alternatively, if you have already set up a SIP account in Zoiper before, select "settings" on the left menu, and enter your SIP credentials, as pointed out in step 6. The devices will now appear online inside your PBX portal.
The additional configuration should be set on "Network Settings" located at the bottom of the "Settings" screen. Some of these settings may require an upgrade to Zoiper premium, this fee is not covered by any PBX license fees.
Please note that due to recent changes on Android devices, incoming calls on Zoiper will no longer work reliably in the background under any set of conditions configured. The only way to have reliability is by utilizing Firebase Cloud Messaging (FCM) on Android, for further information see the link https://zoiper.com/en/support/home/article/205/Zoiper%20Push%20Proxy.
Importing remote phonebook to Zoiper
Please note that the use of Zoiper's contact service requires a premium account license. To import the remote phonebook into your Zoiper, click on the PBX tab and select 'Phonebooks' located in the menu at the top of the page. A window will generate, click on show URL and copy the Zoiper's URL to your clipboard.
Next, launch the Zoiper app and enter your account credentials. Please note that Zoiper requires a premium license to import and export phonebooks. Next, click on settings and hit the contacts button.
In the contacts section, click 'Add' and select the 'XML' option from the dropdown list. Then, click the smaller 'Add' button towards the right.
Before attempting to import the remote phonebook, please ensure you have downloaded the latest version of Zoiper. Paste the URL from the clipboard into the local/URL path field. Leave the authentication type as 'Don't use'. Lastly, click on the 'XML Contact Service 1' on your left to save and confirm the configuration.
After the phonebook has been successfully imported, a list of numbers will appear under the 'Contacts' tab on the Zoiper home screen.
Using Zoiper's instant messaging
Please note that the use of Zoiper's instant messaging service requires a premium account license. Once you have connected your SIP devices open the Zoiper application and click on the settings icon in the top-right corner.
The first step to enable messaging on Zoiper is to subscribe and publish the device's presence. For that, you should select the account which you would like to enable it and click on advanced settings. In the features section, you should tick the checkbox to subscribe and publish the presence. This way, your contacts will be able to see your device status and if you are available for a call. Save this configuration and return to the main screen.
You will now need to add all your contacts to your Zoiper address book. The easiest method of adding a user to your contacts is placing a call to their internal number. Next, click on the notification in recent history and the following image will be displayed. You can see a warning that the chat box hasn't been set yet. Click on the link "set one here".
Now, you will need to save the contact's information. For this, you should enter a name and choose the relevant account to dial for this contact and which account should publish its presence to the contact. In our case, both accounts are the user "Desktop 1", as shown in the image below. Save all these changes and come back to the chat screen.
Lastly, you will be able to see your contact's status and send a message through the chat box. From now on you only need to save your contacts and make sure that they have enabled subscribe and publish presence as well. Please note chat box will only work with other Zoiper softphone users configured with SIP devices.