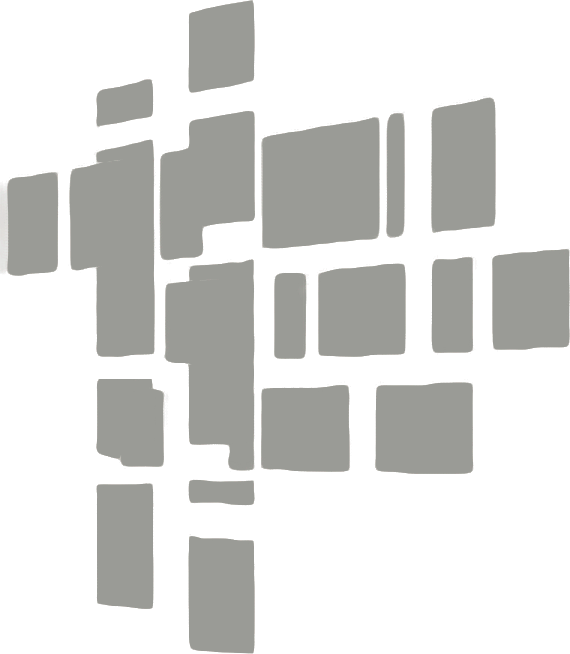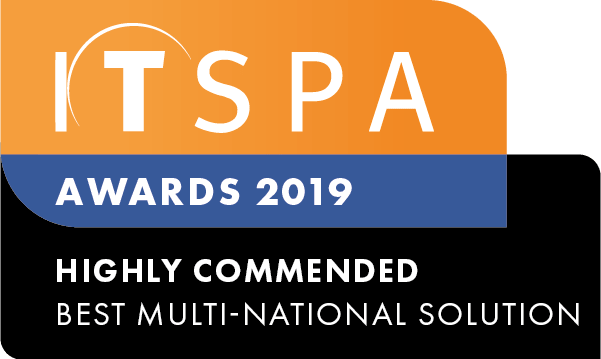In this article
Introduction
At the end of this article, you will be able to configure a SIP trunk from your 3CX PBX to the network. Should you need any assistance, feel free to contact our support department.
Configuring a SIP trunk to 3CX
The first process to getting your 3CX online is to log into your customer portal, and then select the order services tab. From here expand the SIP trunk menu, add the number of channels you require and add a new SIP trunk, as outlined in the screenshot below. Ensure you accept the service terms and conditions then submit the order before continuing.
Next, click on the PBX tab located in the top menu bar, drag and drop the SIP trunk object onto the main screen from the left-hand toolbox. Now, click on the settings icon and change the mode to create SIP registration.
After that, the SIP trunk details will be displayed as shown below. Please note the "allow override existing contact" checkbox. When enabled, any new SIP trunk registration will replace the old connection, preventing multiple registration attempts. This feature is useful when changes are made often to the SIP trunk. However, be aware that it might compromise security.
You will now need to log into your 3CX portal and click on Add System
Select one of the PRO / ENT plans from the list, proceed by clicking NEXT, and then continue through the setup process. The available options might vary slightly based on the specific product you select from the list.
The installation process might require some time. Once it's finished, login to the Admin Console and go to Admin -> Voice & Chat. Then select the "Add Trunk" option from the menu to create a new SIP trunk.
From the country drop-down list select 'Generic' and the Trunk you must choose 'Generic VoIP Provider'. You can add your main DID as the Trunk Number. Also enter the registration domain, SIP login, SIP password and the port number from the PBX portal to the 3CX trunk configuration. Lastly, double-check the information and save the configuration.
Upon successful registration, the status of the trunk should change to green both in 3CX and in our customer portal, indicating a successful connection.
Additionally, do not forget to add inbound routes for all DIDs you have assigned to the SIP trunk to ensure inbound calls connect correctly.
The final process is to test inbound and outbound calls to ensure they are working correctly, should you have issues with calls it is important you check you have configured the inbound and outbound routes correctly on your 3CX PBX.