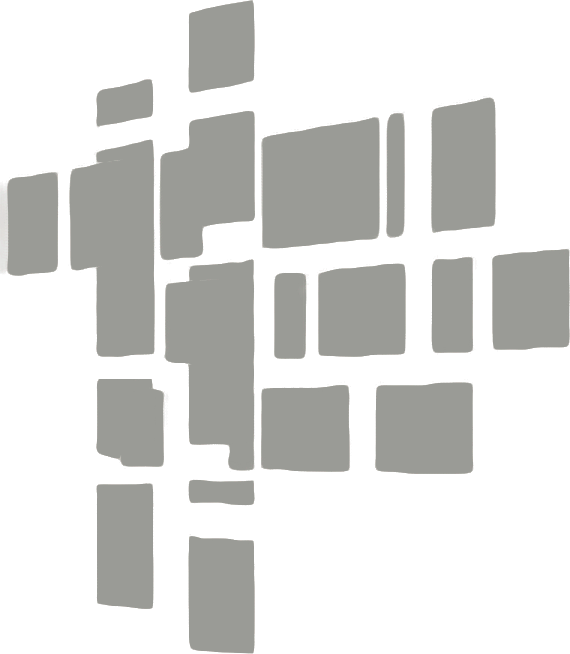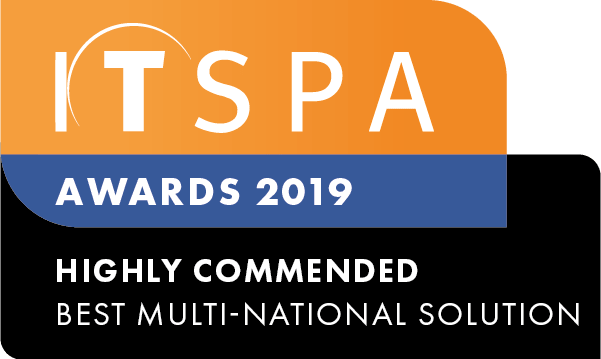Introduction
At the end of this article, you will be able to configure a SIP Device from your PBX to the MicroSIP softphone client, which is a popular open-source softphone for Windows. The article will also assist you with the softphone installation process. Should you need any assistance, feel free to contact our support department.
Please note this is a third-party mobile app.
Configuring a PBX SIP device with MicroSIP
The first process is to download MicroSIP from the following link https://microsip.org/, ensuring you select the lite version.
Once the .exe file has downloaded install using all the standard settings making sure you enable an exception through the firewall.
Next, log into your PBX customer portal to locate the SIP details you would like to connect to the softphone. Select the PBX tab and then click on SIP devices in the bottom-left corner.
Open MicroSIP on your windows PC, then complete the SIP server, SIP login and SIP password fields as shown below. It is important to remember only a single SIP device can be connected to a single handset or softphone at a time, registering the same account details to 2 devices will cause your IP address to become blocked for 15 minutes. Additionally, we recommend updating the transport protocol to TCP instead of UDP, on the network settings. Utilising UDP for the transport protocol has the potential to cause issues with the softphone de-registering periodically.
Now your MicroSIP is ready to make and receive calls, and the device status will be online inside the SIP device settings of the PBX tab. Lastly, don't forget to place a test call to check the sound settings and ensure that your headset is operating correctly.
Watch this in action
The video below will show you a visual representation of the areas covered throughout this knowledge base guide.