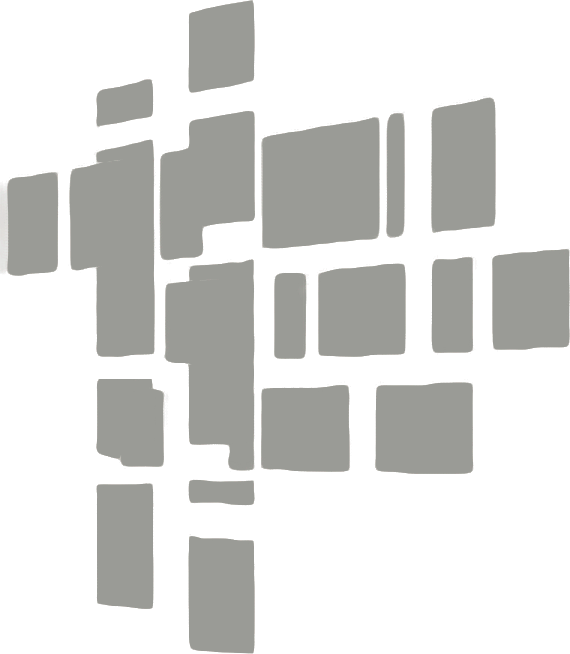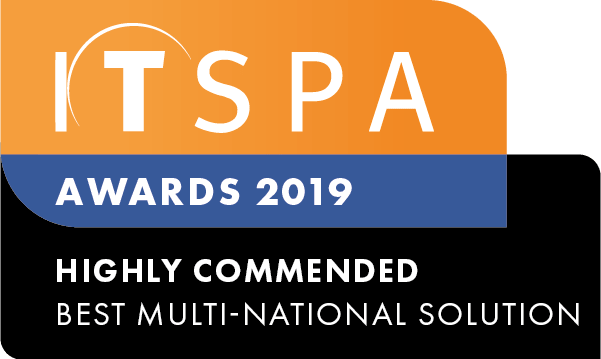In this article
Introduction
At the end of this article, you will have the ability to configure the SIP trunk from your FusionPBX to the network. Should you need any assistance, feel free to contact our support department.
Configuring a SIP trunk to FusionPBX
To activate your FusionPBX, firstly, login to your customer portal and click on the order services tab. As per the below screenshot, expand the SIP trunk menu, add the number of channels required and add a new SIP trunk. On the right-hand side in the order summary, accept the service terms and conditions and click submit order.
Next, click on the PBX tab located in the top menu bar and drag and drop the SIP trunk object onto the main screen from the left-hand toolbox. Click on the settings icon and change the mode to "create SIP registration" to generate the SIP trunk details as shown below.
Please note the "enable registration overwrite" checkbox. When enabled, the new SIP trunk registration will replace the old connection, preventing multiple registration attempts. This feature is beneficial when changes are made often to the SIP trunk. However, be aware that it may compromise security.
Now you are ready to configure the SIP trunk on your FusionPBX. Access the FusionPBX web-configuration, select accounts and click on "gateways". Create a new SIP trunk gateway by clicking on "+ add", as shown in the image below.
In the gateway file, fill in the following fields with the information provided from the SIP trunk details in the PBX, as shown in the image below. Please note that it is important to specify the port in the proxy field. Next, in the register field, ensure this section is set to "true". Then, select the advanced button to generate additional fields to complete.
In the following step, enter once more the username, register proxy and change transport protocol to TCP. Please note that it is important to specify the port in the register proxy field. Lastly, save the configuration by clicking on "save" located on the upper-right corner.
Once you have configured your SIP trunk file, reload the configuration to apply the new changes. The status of the SIP trunk in your PBX should change to reachable. The final process involves testing inbound and outbound calls to ensure they are working correctly. Should you experience any call issues, double-check you have configured the inbound and outbound routes correctly in your FusionPBX.